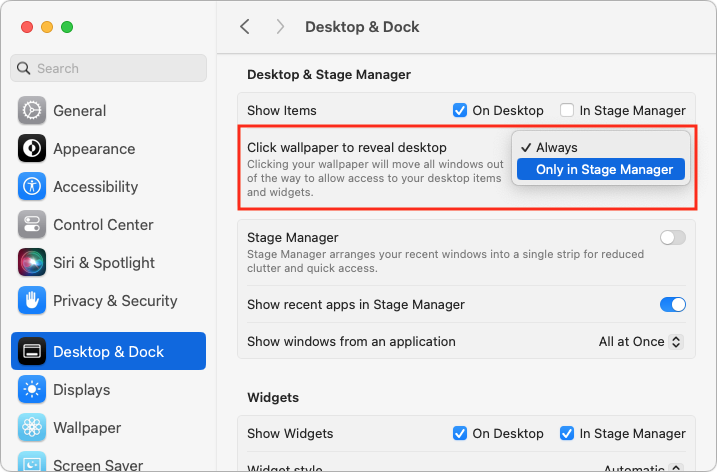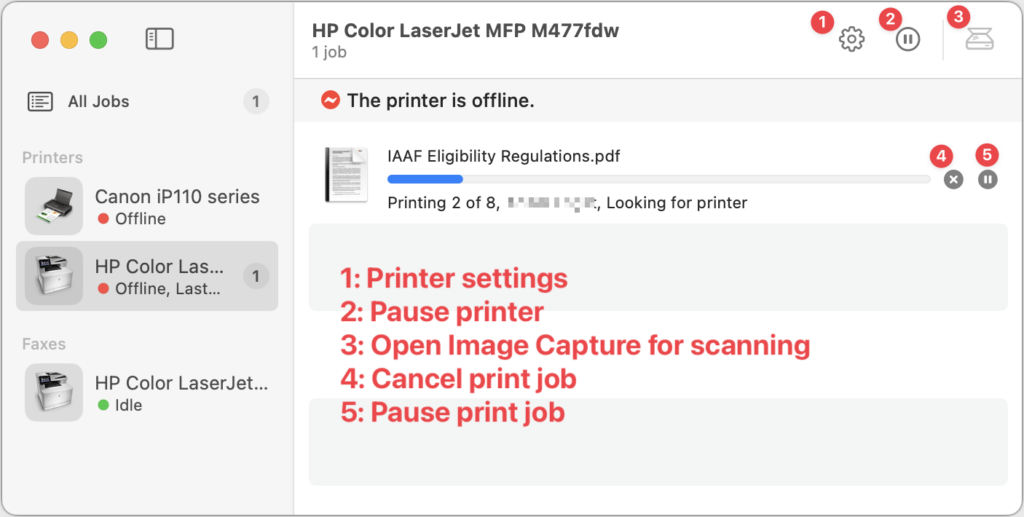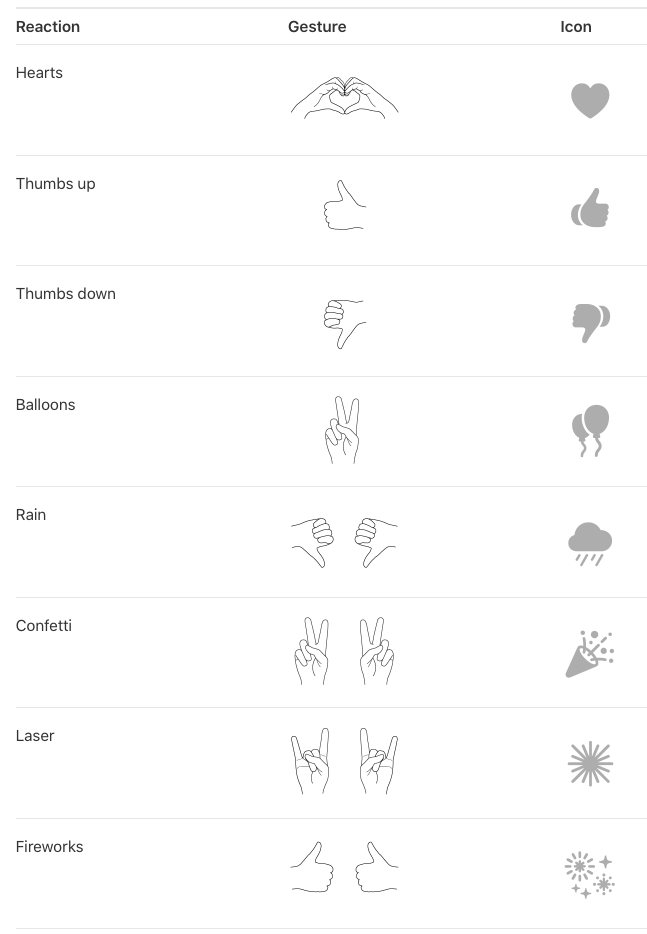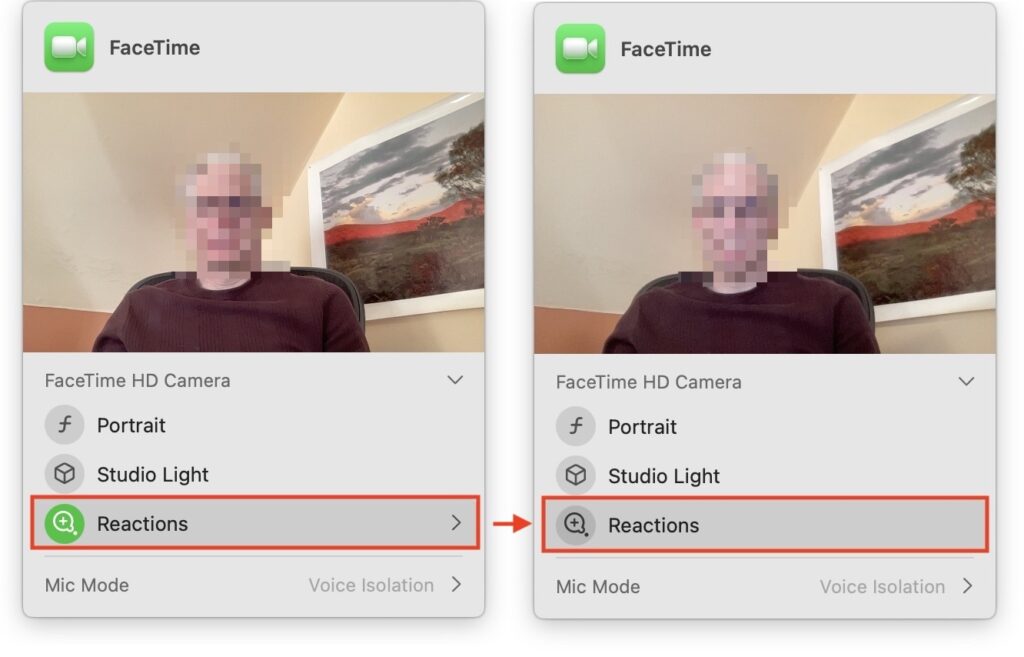As an increasing number of people switch to macOS 14 Sonoma, some of its new default features are causing confusion. Allow us to highlight four changes and offer explanations of their functions.
- Hide windows when clicking on the desktop
Prior to Sonoma, clicking the desktop would facilitate a switch to the Finder. In Sonoma, clicking an empty area on the desktop now moves all windows off to the side to give full access to icons and widgets on the desktop. To keep windows where they are instead, open System Settings > Desktop & Dock. Then under Desktop & Stage Manager, where it says, “Click wallpaper to reveal desktop,” choose Only in Stage Manager.
Apple has also introduced additional interlocking settings here. In particular, note the Show Items checkboxes: deselect the On Desktop box to make desktop icons appear only when the desktop is clicked.
- Print queue apps are now part of Print Center
Printing from a Mac would previously launch a print queue app, showing the progress of your print job. The app would quit automatically once the print job was completed, but some people kept those print queue apps in the Dock afterward (perhaps as a way of accessing a multifunction printer’s scanner). Upgrading to macOS 14 Sonoma breaks those Dock icons, as the new Print Center app replaces individual print queue apps.
While Print Center launches automatically to show print job progress, it can also be opened manually from the Application folder’s Utilities folder. Print Center also offers options to manage the printer and launch Image Capture, Apple’s default interface for scanning.
- Gestures can trigger fireworks and other effects
In Sonoma, when in a video call using FaceTime, Zoom, Webex, or another supported videoconferencing app, making certain hand gestures will trigger special effects (if using a Mac with Apple silicon or an iPhone for your webcam).
To ensure stray gestures do not accidentally generate reactions, click the green video camera icon that appears in the menu bar of apps that support reactions. (Note that actively sending video may be necessary to make the green icon appear.) Then click Reactions under the preview, turning the icon from green to gray. Reactions are now disabled for this particular app, but reactions must be turned off separately in every app where they are available.
- New privacy awareness icons
In Sonoma, Apple added privacy awareness icons to the menu bar. These icons appear when an app is using the Mac’s camera or microphone, or recording the screen:
- Green camera: Mac’s video camera is in use
- The microphone may also be active, but that is not indicated separately.
- Orange microphone: Mac’s mic is recording audio
- Purple screen: an app is recording the screen
- This icon is triggered by screen-sharing apps or screenshot utilities.
Clicking on the icons will show what app(s) is/are involved.
We hope this quick tour of potentially confusing features in Sonoma offers explanations of the changes. When more questions arise, please reach out to us.