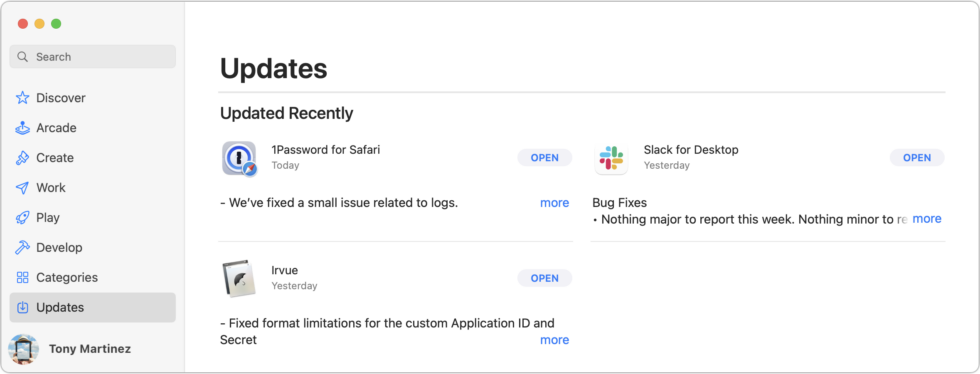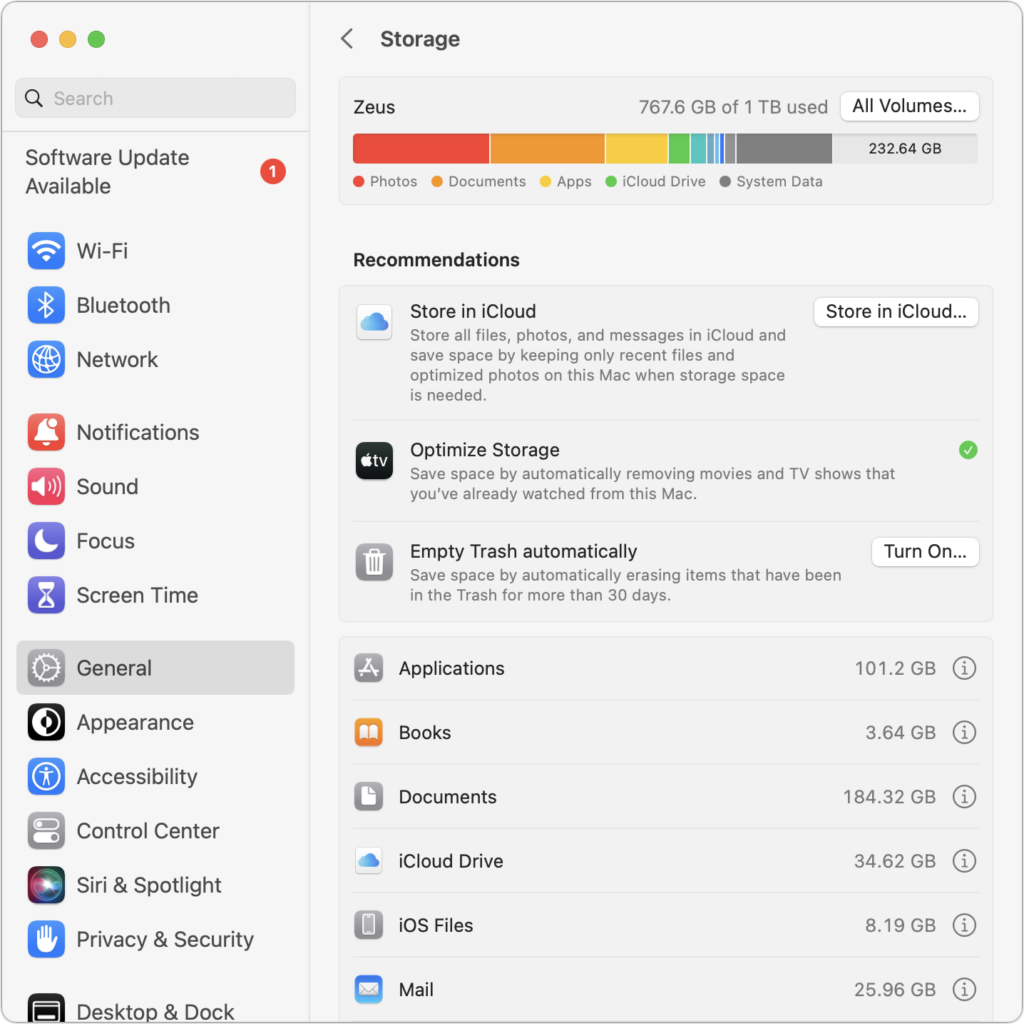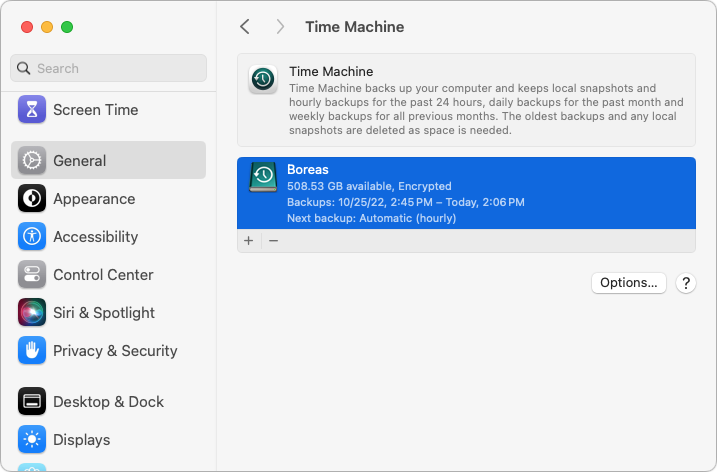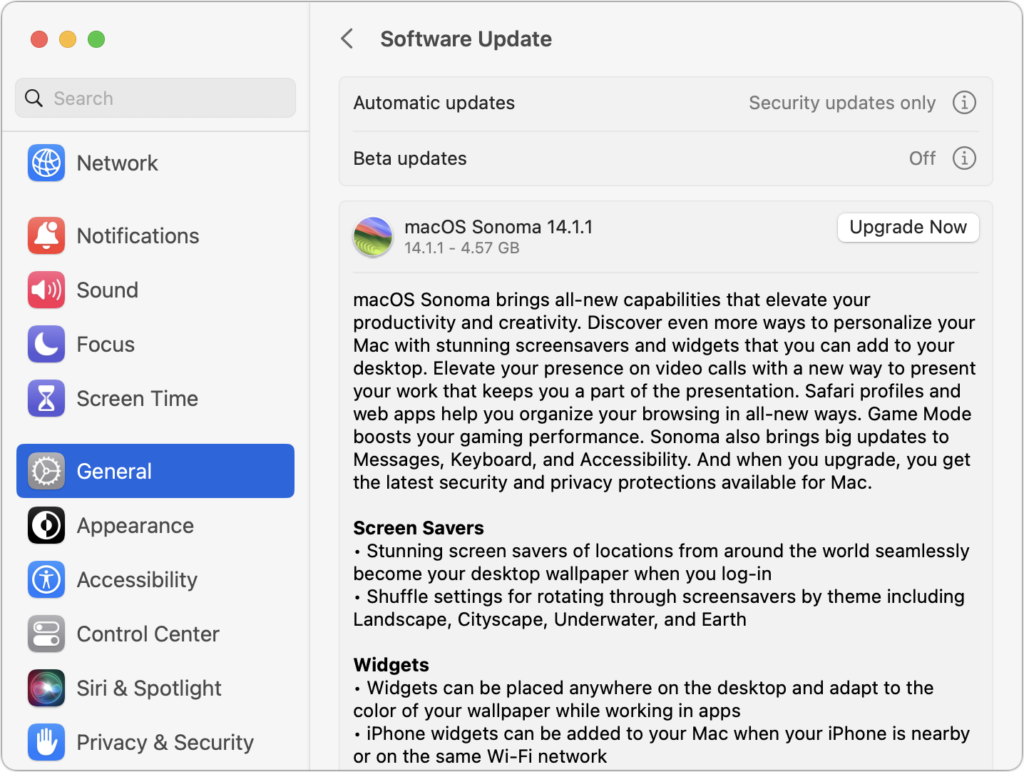We proceed with caution when recommending people upgrade to the latest major release of macOS—but we think Apple has done a good enough job with macOS 14 Sonoma that anyone who wants to upgrade can do so now. Our confidence comes from: 1) our positive experience working with those who have upgraded to Sonoma, and 2) the fact that Sonoma has received only three updates so far (and none included significant bug fixes).
This doesn’t mean you have to upgrade immediately, but there is no major reason to delay. Apple will likely release another update before the end of the year (probably macOS 14.2) with some promised features, a few bug fixes, and the usual security improvements. After that, the company will continue with an update every month or so to address newly discovered bugs and security vulnerabilities.
Although Sonoma won’t transform your experience of using a Mac, it does have new features you might appreciate—the most noticeable being desktop widgets that provide updated information at a glance. (You can even add widgets from your iPhone!) Sonoma also lets you turn websites in Safari into standalone apps; enjoy aerial screensavers from Apple TV; create a video overlay of yourself on video calls when sharing your screen; autofill PDF forms; and use the keyboard while dictating.
You can put off the Sonoma upgrade as long as you are running macOS 12 Monterey or macOS 13 Ventura and stay current with Apple’s security updates. (Earlier macOS versions no longer receive security fixes, rendering them more vulnerable to attack.) Possible reasons to continue delaying include:
- You are too busy. The upgrade process takes a few hours, plus additional time afterward to configure everything properly.
- You rely on incompatible software. The jump from Monterey or Ventura to Sonoma is not a big one, so most modern apps should have been updated by now. But if you are still running macOS 10.14 Mojave or earlier with 32-bit apps, you will lose access to them if you upgrade. Since 32-bit apps stopped working in macOS 10.15 Catalina in 2019, we suggest upgrading to macOS 14 Sonoma and then running Mojave and your 32-bit apps in a virtual machine using VMware Fusion or Parallels Desktop.
- You need consistent versions for workflow reasons. It is conceivable that a coworker could be stuck on older versions of both macOS and shared productivity apps. If an upgrade would force you to update those apps and thereby introduce compatibility issues when collaborating, you may have to wait to upgrade until your coworker can do so as well.
Before You Upgrade
Once you decide to upgrade to Sonoma, we advise completing these three tasks:
- Update apps. Make sure all of your apps are as up-to-date as possible, so you have Sonoma-compatible versions.
- Clear space. Ensure you have at least 37GB free; Sonoma may need as much as 25GB of free space to upgrade, and the Sonoma installer itself is about 12GB. In Ventura, you can check your free space by choosing System Settings > General > Storage; in earlier versions of macOS, choose About This Mac from the Apple menu and click Storage.
- System Settings provides quick ways to free up space.
- iCloud Drive users can Control-click large folders and choose Remove Download to temporarily remove the local versions of those files. Box, Dropbox, and Google Drive have similar features as well.
- Make a backup. We recommend making an updated Time Machine backup, a duplicate, and an Internet backup—just in case something goes wrong, you can quickly revert. Never install an update to macOS without ensuring you have at least one current backup first.
Upgrading
Ensure you will not need your Mac for a few hours, as there is no telling how long the upgrade will take. To initiate the upgrade in Ventura, open System Settings > General > Software Update; in previous versions of macOS, open System Preferences > Software Update. Then click the Upgrade Now button and follow the instructions. For more guidance, check out Joe Kissell’s ebook, Take Control of Sonoma.
After You Upgrade
You will likely have a few cleanup tasks after upgrading, such as:
- macOS may need to update its authentication situation by asking for your Apple ID password and your Mac’s password.
- Some apps may ask for various permissions even though you previously granted them.
- You may need to re-enable the ability for your Apple Watch to unlock your Mac and apps. Go to System Settings > Touch ID & Password; or if your Mac is non-Touch ID-enabled, go to System Settings > Login Password.
- You may need to log in to your Google account again if you use Gmail, Google Calendar, or other Google services.
- Websites that usually remember your login state may require you to log in again. (Easily done if you use a password manager like 1Password.)
- On your iPhone, you may have to re-enable text message forwarding to your Mac: done in Settings > Messages > Text Message Forwarding.
With these housekeeping items complete, enjoy exploring the new features in Sonoma.